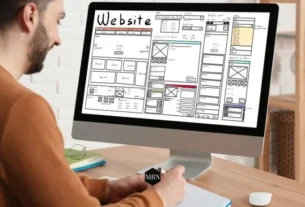Houve uma época em que havia uma crença antiga de que o Google considerava os PDFs impenetráveis.
Esse mito foi descoberto sem cerimônia pelo Google em 2011, quando eles anunciaram que:
“O Google começou a indexar arquivos PDF em 2001 e atualmente tem centenas de milhões de arquivos PDF indexados.”
Eles até vêm com sua própria tag em SERPs para alertar os usuários que o resultado é baseado em PDF:
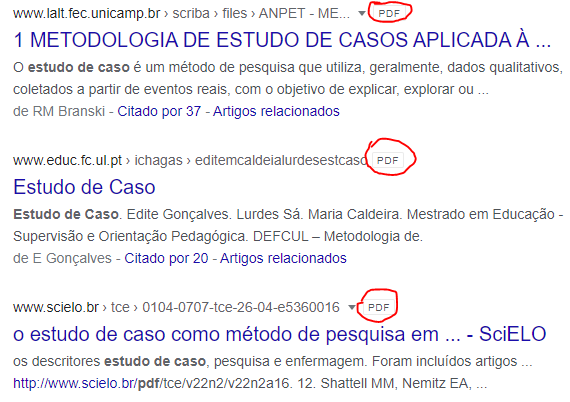
Hoje, os mecanismos de pesquisa estão indexando PDFs e até incluindo-os como snippets em destaque:

Isso abre uma oportunidade crescente para aumentar o tráfego com conteúdo PDF novo e existente em seu site.
Mas, você precisará seguir algumas premissas e dicas de otimização de SEO para arquivos PDF para ter mais chance de classificação.
O que você vai ler neste artigo
Quando você deve usar um PDF?
PDFs (abreviação de formatos de documentos portáteis ) são freqüentemente usados para conteúdo que requer esforço extra para ser criado, e você pode querer que as pessoas imprimam seu conteúdo de acordo com suas especificações exatas.
Isso inclui:
Ebooks
Os e-books costumam ter ilustrações, infográficos e guias.
Você também pode incluir a arte da capa, cabeçalhos e rodapés, tornando seu e-book ainda mais parecido com um livro.
Conteúdo offline
Se você tiver conteúdo que se beneficia de uma opção off-line, os PDFs são uma rota preferencial. Isso vale para posts de blog com muitas informações também.
No entanto, você deve certificar-se de que a versão em PDF de suas postagens de blog não pode ser indexada para evitar ser penalizado por ter conteúdo duplicado.
Documentos de Especificação
Freqüentemente, com formato pesado e abundância de imagens e ilustrações, os PDFs são o formato ideal para documentos de especificação.
Dada a frequência com que os documentos de especificação são impressos, um PDF garante que todos vejam o seu documento da mesma maneira.
Whitepapers
Frequentemente mais longos do que a maioria do conteúdo online, os PDFs são bons para white papers.
Dada a frequência com que as pessoas fazem anotações em white papers, é bom oferecer uma opção de impressão.
Você deseja ter certeza de que seu PDF contém links para o resto do seu site.
Caso contrário, você estará colocando em risco sua taxa de cliques (CTR), o que pode comprometer sua classificação, já que o algoritmo considera quanto tempo é gasto em seu site e quanto de seu site os usuários exploram.
Você pode até considerar a oferta de uma versão HTML do PDF, torná-lo não indexável e, em vez disso, oferecer a opção de fazer o download do PDF.
A opção de baixar um PDF também é uma ótima oportunidade para obter as informações de contato do visitante.
Simplesmente ofereça o PDF como algo que será enviado por e-mail para seus usuários em troca de seu nome, e-mail, etc.
Como tornar seus PDFs compatíveis com SEO
A otimização para PDFs segue muito das mesmas práticas recomendadas do SEO “tradicional”.
No entanto, os detalhes diferem em alguns aspectos cruciais, que são descritos abaixo.
Compacte o arquivo PDF para reduzir o tamanho do arquivo
Mais importante ainda, certifique-se de que seu arquivo ainda não esteja otimizado para velocidade.
Verifique se o seu PDF está otimizado
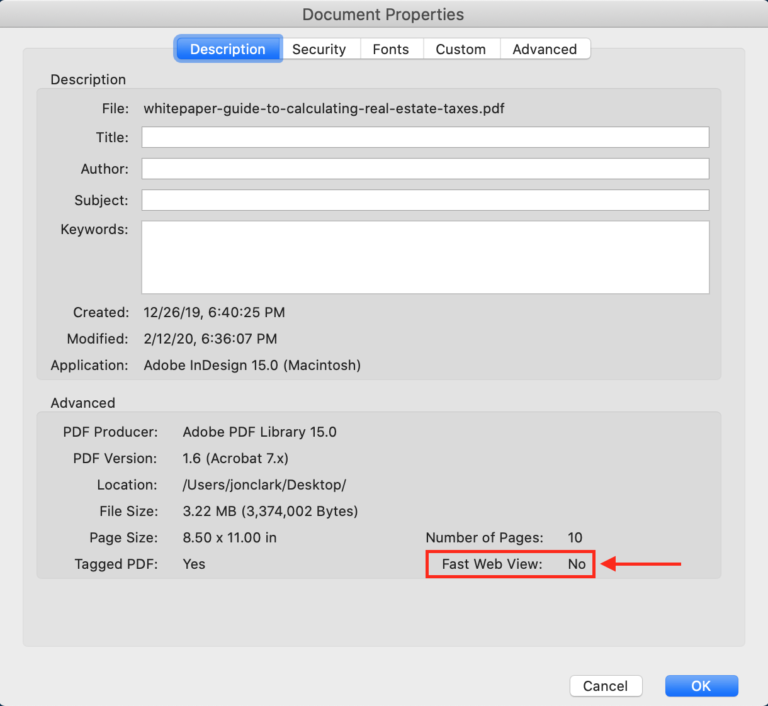
Semelhante a uma página da web, reduzir o tamanho do arquivo PDF é fundamental.
Certifique-se de que seu PDF está otimizado para a web.
Felizmente, este é um processo fácil:
- Abra seu PDF no Adobe Acrobat.
- Selecione o arquivo.
- Selecione Propriedades.
- Vá para a guia Descrições.
- Encontre o “Fast Web View” na parte inferior da janela. Se disser “Não”, o arquivo PDF precisa ser otimizado.
Otimize fontes PDF
Use fontes padrão
Os leitores de PDF suportam um conjunto de fontes padrão:
- Vezes.
- Helvética.
- Correio.
- Símbolo.
- Zapf Dingbats.
Qualquer outra fonte provavelmente terá que ser incorporada, e isso aumenta o tamanho do arquivo.
Você pode optar por não incorporar nenhuma fonte, mas o Adobe Acrobat substituirá uma fonte padrão para você.
Como o maior apelo dos PDFs é o controle granular que o formato oferece, você perderá um dos principais motivos para usar o formato se abrir mão do controle de fontes para o próprio Acrobat.
Portanto, use as fontes padrão.
Use menos fontes
Cada fonte que você usa apenas torna seu PDF maior, então use menos fontes!
Use menos estilos de fonte
Cada estilo de fonte que você usa é tratado como uma fonte diferente, o que, você adivinhou, aumenta o tamanho do seu PDF.
Portanto, tenha isso em mente ao tomar suas decisões sobre fontes.
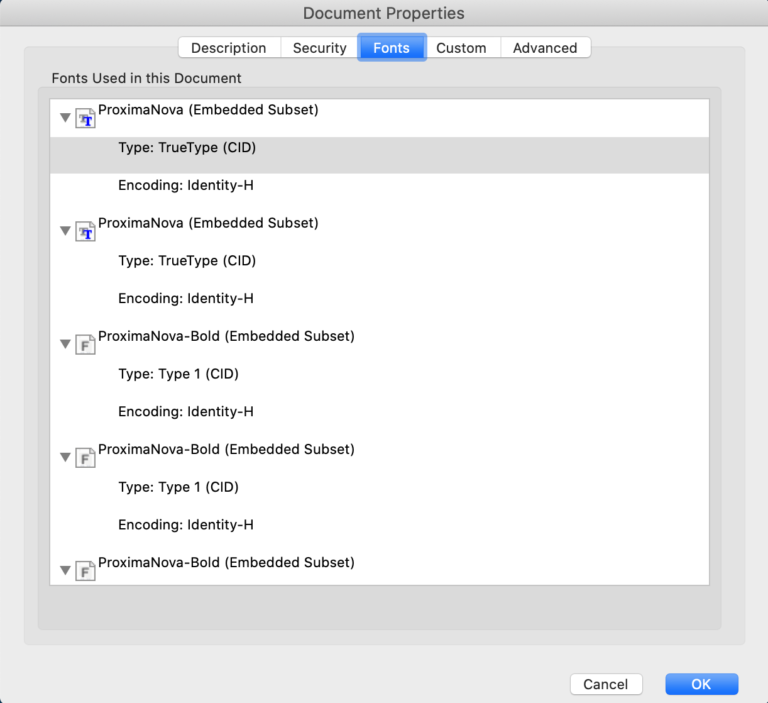
Para ver se suas fontes estão incorporadas, siga este procedimento:
- Abra seu PDF no Adobe Acrobat.
- Selecione Arquivo .
- Selecione Propriedades .
- Selecione a guia Fontes .
Otimize imagens de PDF
Use imagens baseadas em vetores
As imagens baseadas em vetor são menores e de melhor qualidade do que as imagens de bitmap.
Use imagens bitmap monocromáticas
Se você precisar usar bitmaps, torne-os monocromáticos e não coloridos para garantir que sejam o menor possível.
Otimize PDFs do Microsoft Word
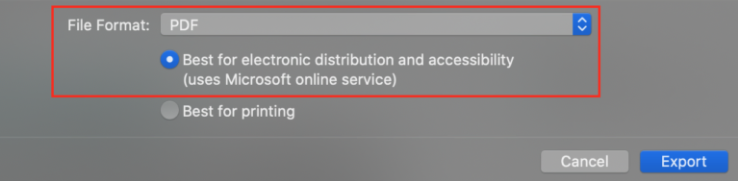
Você pode reduzir o tamanho do seu PDF ao exportar o seu documento do Word seguindo estas etapas:
- Selecione Salvar como.
- Selecione PDF.
- Selecione o tamanho mínimo.
- Clique em opções.
- “Compatível com ISO 19005-1 (PDF / A)” e “Texto de bitmap quando as fontes não podem ser incorporadas” não devem ser marcados.
Otimize seu PDF com Adobe Acrobat
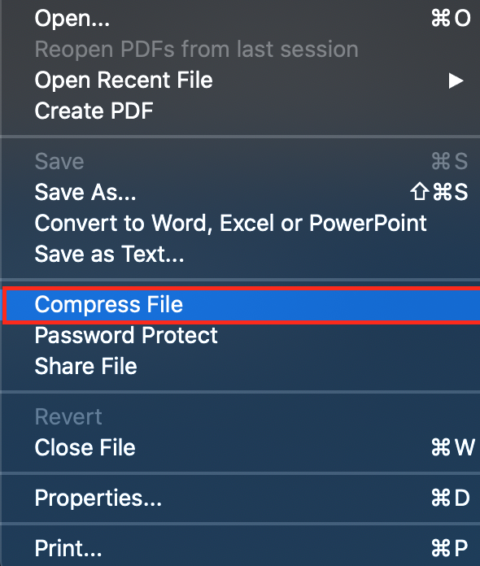
Você pode otimizar ainda mais seu PDF usando o Adobe Acrobat.
- Abra seu PDF no Acrobat
- Selecione o arquivo
- Selecione o arquivo compactado
Você terá uma variedade de opções, incluindo modo padrão, modo móvel, ou você pode personalizar suas predefinições.
Dica: Se você alterar as opções padrão predefinidas, as configurações serão alteradas automaticamente para personalizadas.
Para obter mais informações sobre todas essas configurações, consulte o tutorial da Adobe sobre otimização .
Você vai querer configurações diferentes com base em cada tipo de PDF que criar (com muitas imagens ou muito texto).
Visualização rápida da web
O Fast Web View reestrutura um PDF para baixar uma página de cada vez.
Isso é útil quando o PDF é um arquivo grande (lembre-se de que longos tempos de carregamento podem inspirar alguém a pular).
Siga estas etapas para ativar o Fast Web View:
- Selecione Editar .
- Selecione Preferências .
- No lado esquerdo em Categorias , selecione Documentos .
- Em Salvar configurações , certifique-se de que Salvar como otimizado para Fast Web View esteja marcado.
Ferramentas como Smallpdf e PDFCompressor permitirão que você comprima seu PDF ainda mais.
Configurações de visualização inicial
A Adobe também permite que você controle como seu PDF aparecerá assim que for aberto.
Você pode alternar:
- Em qual página abrir.
- Ampliação.
- O layout de página visível.
- Tamanho da janela.
- E mais.
Nome do arquivo rico em palavras-chave
Trate o nome do arquivo como se fosse um URL ou H1.
Isso significa tornar a palavra-chave do nome do arquivo relevante e fácil de pesquisar.
Embora seu Documento Google possa ser chamado de Práticas recomendadas de SEO, o nome do arquivo PDF deve ser: seo-best-Practices.pdf.
Aqui estão algumas práticas recomendadas de nomenclatura de arquivo:
- Quanto mais curto, melhor. O comprimento ideal do nome do arquivo é entre 50-60 caracteres.
- Combine o URL com o título do PDF, quando possível.
- Como prática recomendada, remova pontuação, hashes e palavras de parada (e, ou, mas, de, o, a, etc.).
- Use sempre minúsculas.
- Ao separar palavras, use hífens, se possível. Um sublinhado também é aceitável.
Cópia do corpo
Uma das razões pelas quais esses mitos persistiram por tanto tempo sobre o Google e seu problema com o PDF é que muitos PDFs são baseados em imagens.
Se você deseja que seu PDF seja indexado por si só, certifique-se de que ele tenha mais texto do que imagens.
Não tem certeza se o seu PDF é um texto ou uma imagem?
Se você puder copiar e colar o texto do PDF, ele está no formato de texto e não de imagem.
Felizmente, muitas ferramentas comuns, incluindo o próprio Creative Suite da Adobe, permitirão que você faça essa conversão facilmente.
Aqui estão algumas práticas recomendadas gerais ao escrever para a web:
- Use parágrafos curtos de cerca de três a quatro frases. Parágrafos curtos são mais fáceis de entender e digerir, direcionar seu ponto de vista e encorajar a leitura nesta era de sobrecarga de informações e períodos curtos de atenção.
- Use listas com marcadores e numeradas para separar o conteúdo e facilitar a leitura pelo leitor.
- Faça a transição para novas seções usando subtítulos em negrito sucintos que começam com um verbo de ação.
Tags de título
Os PDFs podem conter muitas informações detalhadas, portanto, o conteúdo deve ser dividido em subtítulos.
Aqui estão algumas práticas recomendadas gerais para atribuir tags de título ao seu conteúdo:
- Uma tag H1 funciona como um título na página. Deve ser exclusivo para a página.
- Comprimento máximo de cerca de 100 caracteres, mas geralmente mais conciso.
- Deve sempre conter e geralmente começar com a palavra-chave primária.
- H2, H3 e outros subtítulos são usados para quebrar a cópia do corpo em pedaços menores.
Use Alt Text para imagens
Texto alternativo é o texto que aparece no lugar de uma imagem em um site, caso a imagem não carregue.
O texto alternativo é importante porque:
- Ajuda as ferramentas de leitura de tela a descrever imagens para deficientes visuais.
- Deixe que os mecanismos de pesquisa rastreiem e classifiquem melhor o seu site.
Para usar o texto alternativo, faça o seguinte:
- Selecione o menu Ferramentas.
- Selecione Assistente de ação.
- Selecione Tornar acessível.
- Clique em Definir texto alternativo.
A chave para escrever um texto alternativo é:
- Sucinto
- Descritivo
- Rico em palavras-chave, mas não cheio de palavras-chave
Defina o idioma de leitura
Para definir o idioma de leitura, abra a caixa de diálogo Propriedades do documento:
- Escolha Arquivo> Propriedades.
- Selecione um idioma no menu Idioma na área Opções de leitura da guia Avançado .
- Ative o botão OK .
Crie uma tag de título otimizada
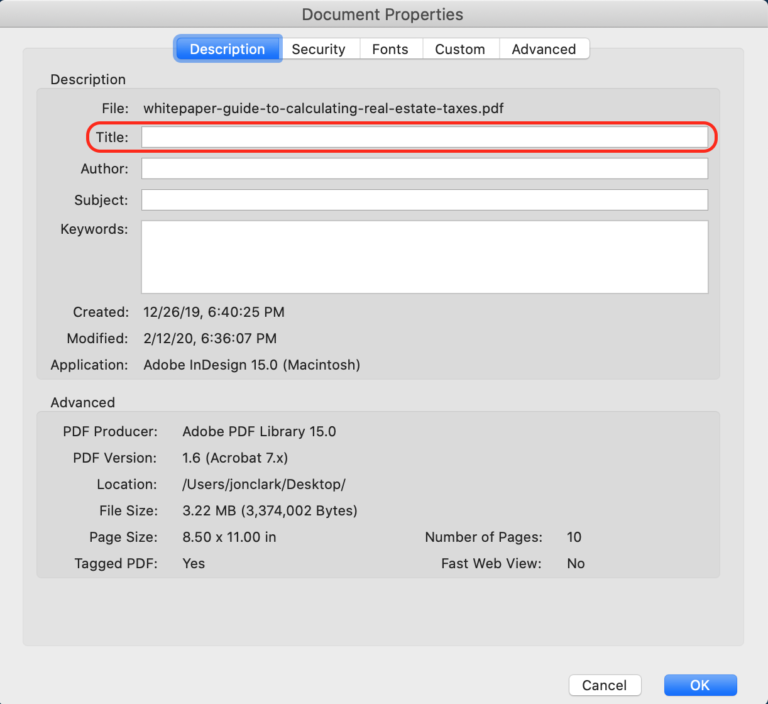
Propriedades de PDF são a versão em PDF dos metadados de uma página da web.
Para editar as propriedades do seu PDF, faça o seguinte:
- Abra seu PDF com Adobe Acrobat.
- Selecione Arquivo .
- Selecione Propriedades .
- Selecione a guia Descrição .
O campo de título deve ser tratado como você trataria a tag de título de uma página da web.
Aqui estão algumas diretrizes gerais para usar ao criar tags de título:
- Coloque a frase de palavra-chave mais importante na frente ou próximo a ela.
- Tente usar 55-70 caracteres (não há problema em ultrapassar isso quando necessário, mas evite comprimento excessivo).
- Quando incluído, a marca ou o nome do site deve vir no final da tag de título.
- Certifique-se de categorizar adequadamente o que está na página e seguir as melhores práticas gramaticais:
- Use nomes completos de pessoas, eventos, itens, etc.
- Minimize o uso de palavras de parada (a, e, o, etc.)
- Inclua datas para eventos anuais ou casos em que a data é importante.
- Limite de pontuação (hifens e vírgulas são aceitáveis; use “e” em vez de “&”)
- Tente usar tags de título exclusivas em cada PDF e evite a “canibalização” concentrando-se em diferentes palavras-chave em cada página.
Meta Descrição
Para editar as propriedades da meta descrição do seu PDF, faça o seguinte:
- Abra seu PDF com Adobe Acrobat.
- Selecione o arquivo.
- Selecione Propriedades.
- Selecione a guia Descrição.
- Adicione o conteúdo de sua meta descrição ao campo Assunto.
Aqui estão algumas diretrizes gerais para adicionar uma meta descrição :
- Máximo de 170 caracteres, 1-3 frases.
- Comece com palavras de ação: obtenha, encontre, explore, descubra, compre, navegue, pesquise, compare …
- Trabalhe nas palavras-chave primárias e secundárias o mais rápido possível no texto (dentro da primeira frase, se possível). Seja atraente! Seja informativo! Pense nele como um anúncio de pesquisa paga, mas com espaço para ser descritivo.
Link interno
Certifique-se de que seu PDF contém links para outras partes do seu conteúdo e de usar as práticas recomendadas para texto âncora.
Seu texto âncora deve ser:
- Único.
- Sucinto.
- Relevante para o conteúdo vinculado.
- Rico em palavras-chave, mas não cheio de palavras-chave.
Se o seu PDF se destina ao consumo off-line, você deve usar o URL do link em vez ou além do texto da palavra-chave vinculada.
Dessa forma, os leitores podem visitar o site desejado mais tarde, se quiserem.
Use versões anteriores do Acrobat
Ao salvar seu PDF, certifique-se de usar uma versão mais antiga do Adobe Acrobat para evitar problemas de compatibilidade entre seus leitores e potencialmente até mesmo os mecanismos de pesquisa.
Link para o seu PDF
Certifique-se de criar um link para seu PDF em suas próprias páginas usando as práticas recomendadas de SEO também.
Torne seu PDF compatível com dispositivos móveis
Tanto conteúdo é consumido em dispositivos móveis hoje em dia que não otimizar seu PDF para um telefone, tablet, etc, seria um grande erro.
Se um número suficiente de pessoas encontrar seu PDF não compatível com dispositivos móveis e depois rejeitar, isso afetará negativamente o seu page rank.
Portanto, siga estas etapas:
- Alinhar seu texto à esquerda : desta forma, as pessoas podem rolar pelo documento mais rapidamente, sem ter que rolar horizontalmente primeiro.
- Use marcadores e texto em negrito : essas técnicas facilitarão a leitura do PDF.
- Use imagens com moderação : as imagens ajudam a quebrar o texto e torná-lo mais fácil de digerir. Eles também aumentam o tamanho do arquivo, então use com sabedoria.
- Divida o conteúdo com subtítulos : Isso também tornará seu documento mais fácil de ler.
- Parágrafos curtos : tente manter os parágrafos com 3 a 4 sentenças cada.
Rastrear downloads de PDF
Dados os usos dos PDFs, você pode querer rastreá-los individualmente como um fim em si mesmos.
Você pode, por exemplo, ver quantas pessoas acessaram seu site usando a pesquisa orgânica e depois baixaram seu PDF.
Você também pode ver com quais outros cantos e recantos de sua estratégia de marketing houve interação durante o download do PDF.
O Google sabe que PDFs podem ser úteis.
É por isso que o Google indexa PDFs e transforma alguns deles em snippets em destaque.
Você deve tratar seus PDFs com o mesmo grau de reverência que o Google faz.
Ao usar as dicas acima mencionadas, será mais fácil para o Google e seus usuários encontrarem e apreciarem o seu trabalho de maneira legítima.